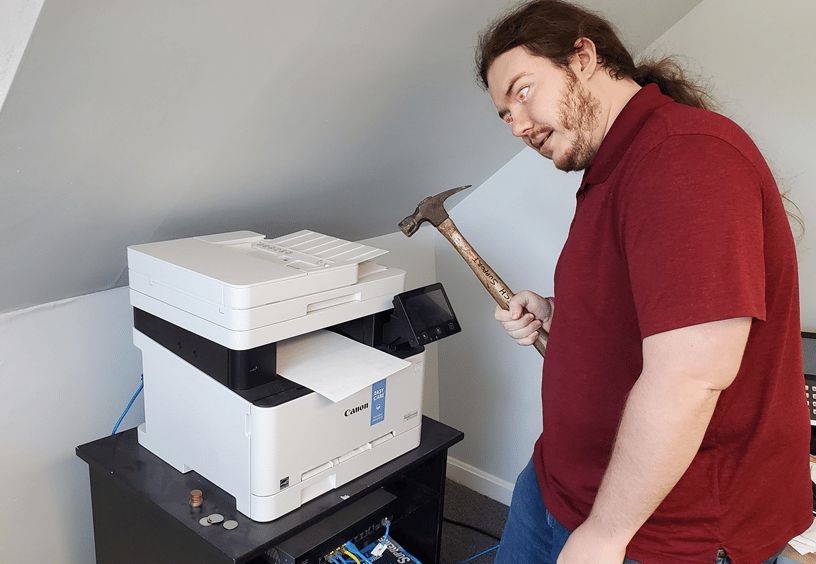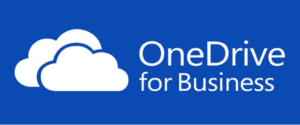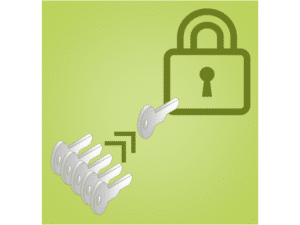Printing from your computer is a basic function for every business but what do you do when you have stuck print jobs?
Here’s some simple steps you can perform to start printing again. Check it out!
Stop the Print Spooler Service
The first step of clearing out stuck print jobs in the print queue is to stop your print spooler service. To do this, click start, or hit your Windows key.
Type “Run” and open the Windows Run App. In the Run prompt, type: “services.msc” and hit the enter key. This will open the services window.
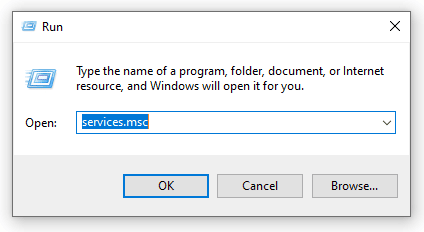
Click the Header for the Name column. This will sort the list alphabetically by service name. We are looking for the “Print Spooler” service. One way to find it is by scrolling down to it’s place on the list. Another way is to select another service on the list and beginning to type “print”. This will bring us to that alphabetical place on the list.
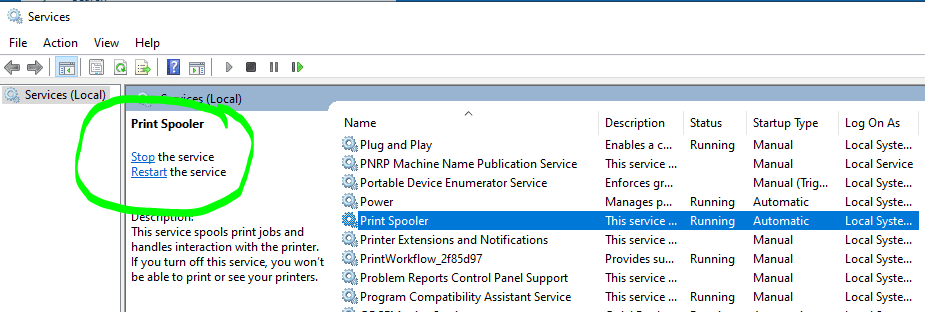
Once located, select the print spooler service by clicking once. Then select “stop service” in the space to the left of the services list. This stops the print spooler service to make it possible to delete stuck print jobs.
Clear out the PRINTERS Folder
The print spooler service has been stopped. We can now safely clear out the PRINTERS folder. To do this, start by opening your File Explorer.
The path to the PRINTERS folder is as follows: C:\Windows\System32\spool\PRINTERS
You can copy and paste this path into your address bar and it will take you right there. If you prefer the scenic route, just open the folders in order and you’ll arrive at the same place.
%systemroot%\System32\spool\PRINTERS
Once inside the PRINTERS folder, select all the files with Ctrl+A and then delete them. You have now Cleared out your PRINTERS folder.
Finishing up
Now that the PRINTERS folder has been cleaned out, we can restart the print spooler service back up. Open the services window, and make sure the print spooler service is still selected. This time, select “start service” and the print spooler service will start back up. You should now be good to print once again.
If you are still having a printing problem. Contact us. Our support representatives are standing by.