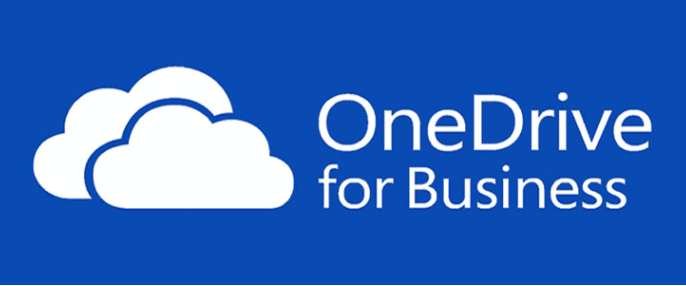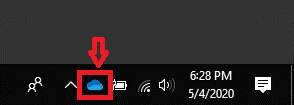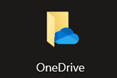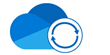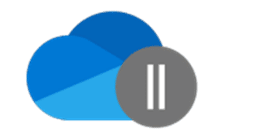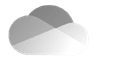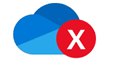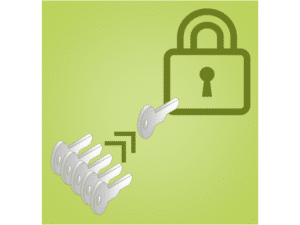Here are some simple ways to prevent and fix OneDrive sync errors that non-technical users can use to get back up and running quickly.
Microsoft OneDrive for Business is a cloud file storage and sharing app that’s integrated with Microsoft 365. Many small businesses are choosing to replace their on-premises file servers with OneDrive because of the following:
- Includes 1TB of file storage
- Simple to use
- Accessible from all of your devices
- Secure and reliable
- Quickly share files with co-workers
- Eliminates the need for costly server hardware
OneDrive Desktop App
The best way to interact with your files stored in Microsoft OneDrive is to install the OneDrive for Business App. The app allows you to connect and synchronize files between your PC and your company’s files stored in Sharepoint or OneDrive. You can access your files from a web browser like Chrome or Edge but it’s more convenient to use your PC’s File Explorer. Your cloud files are presented as a local file folder and as you create new files and folders or edit existing files, the OneDrive App syncs them to the cloud automatically.
OneDrive is reliable but there can be times when your files stop syncing. You may notice some problems, such as:
- Co-workers don't see the files I created
- Co-workers don't see my file edits
- I don't see my new files in the cloud
- I'm seeing duplicate files with my PC name in the folder
- Auto-Save is disabled in my 365 Apps like Word and Excel
- I don't see files my co-workers created
You can Fix Your OneDrive Sync Problems
If you are having a sync problem, here are some simple steps so you can figure out what’s wrong with OneDrive and get it working again.
Start with the simple stuff
- Check that you have a working Internet connection
- Make sure you are logged into your Microsoft account
- Click the Start search box or press the Windows key + Q and type “OneDrive.” When you see OneDrive appear in the search results, click it.
- If you have an account, enter the email address associated with your OneDrive account and click “Sign in.”
- On the next page, enter your password.
Check OneDrive Status with System Tray Icon
Prevent OneDrive Sync Errors before they Happen
They say an ounce of prevention is worth a pound of cure and the same is true for OneDrive. Here are a couple of steps to take.
Make sure OneDrive is enabled at startup
- Right-Click the date and time in the bottom right-hand corner of your desktop, and select Task Manager
- Within the Task Manager window, go to the Startup tab.
- On the list of programs, find “Microsoft Onedrive” and make sure it is enabled. If it is disabled, right-click it and select enable to enable it.
Set your OneDrive to start automatically with Windows
All of these settings are recommended. Files on Demand will save space on your PC by only downloading files as you use them.
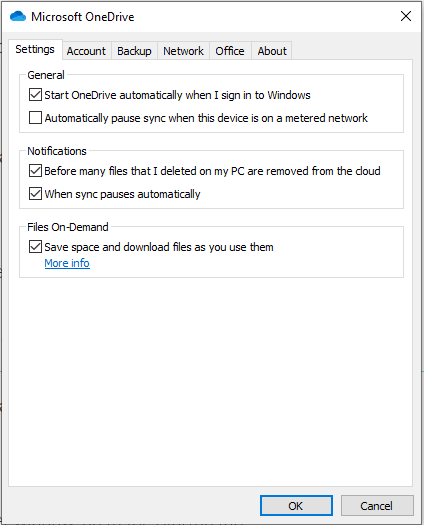
Recommended settings on OneDrive Office tab
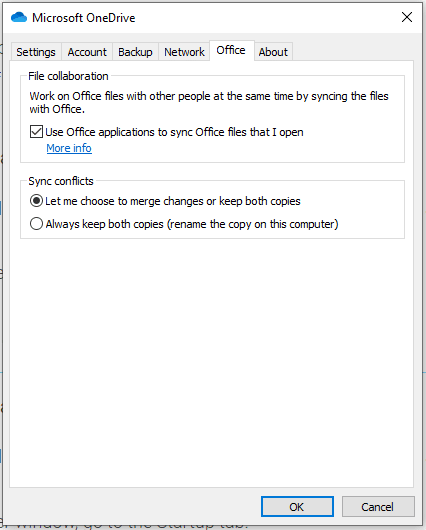
I'm seeing a OneDrive Sync Error
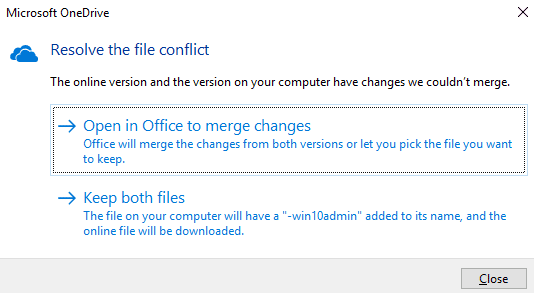
If you make a change to a OneDrive or Sharepoint file while you are offline or whilst OneDrive is experiencing a sync problem you will receive an error. Fix OneDrive sync error by following the instructions above to make sure you are connected and logged into OneDrive. You will see a prompt to merge the changes from your offline version of the file with the version stored in OneDrive. In some files, like complex Excel files, this merge will fail and the only way to recover is to save a copy of the file and copy the changes into the online version of the file.
Call us for Additional Support
We hope that you were helped by these simple tips to fix and prevent OndDrive Sync errors. There are other possible reasons for your OneDrive problems that are beyond the scope of this post. If you are still having problems, call to speak with a member of our support team or use the contact form to request a callback. We can get connected to your PC and further diagnose and fix your OneDrive problems.
If you’d like to learn more about how we can help your small business with our Support-Select managed IT service, check it out here!